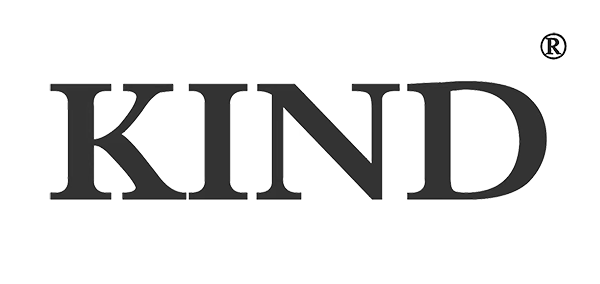Online video has become the most popular communication tool for business conferences and school education during the pandemic. Recently, the Educational Department implemented a ” Learning Never Stops” policy to ensure that every student can continue learning even during a lockdown period.. Thus, the school teachers must deliver the courses to students by adopting online education. So is the same for business communication. Thus, Zoom has become a top-rated software. However, it is challenging to produce a professional online education video and video conference just by laptops and smartphones. The professional live stream video should include the four essential features as follows.
- Multiple Channel Switching
Single-channel is enough for voice communication. However, users have to switch multiple video channels to present the images of different speakers and objectives for online courses, business conferences, and press launches. Switching the video output makes it easier for people to understand the content of the discussion than just listening to the narration.
- Using the PIP
It is much easier for people to understand by presenting both the speaker and lecture content in the PIP frames instead of just showing the speaker image.
- Simple and Concise Subtitle
They are using a concise and straightforward title to help people immediately pay attention to the current content and join the discussion in the video conference without further explaining what has been mentioned before.
- Audio Import from Microphone
Audio comes with an image. So the audio signals should be switched with different images.
The Zoom application supports One-to-Multiples and Multiples -to- Multiples communication. Suppose you want to use Zoom to present more visual effects for your professional online courses or video conference; in that case, you have to upgrade your facilities rather than just using your PC or a smartphone. The followings are the FAQs about the Zoom applications. We hope the following introduction will help readers make better use of Zoom.
- What Kind of Image Signal is Compatible with Zoom?
You can use the facilities on your hands such as a PC, a camera or a camcorder. In this workflow, it provides you with four-channel signals to the Zoom. You can set those facilities in different locations to capture the images you need.
- PC: The PC outputs PowerPoint Slides, captions, videos, or graphics.
- Camera: The camera with the HDMI interface can be a video camera to shoot videos.
- Camcorder: Apply a camcorder on a tripod to capture the presenter or the content on the blackboard.
Moreover, you can input various images to your Zoom video by applying document cameras or other multimedia players. There are many available facilities to make your Zoom video look more professional.
- How to Switch Images in Zoom?
What you need is a professional video switcher to switch multiple channel videos. The professional video switcher is not the one for surveillance. The surveillance switcher may cause a black screen without any sign; the black image is unacceptable in the broadcast industry. Generally, most video switchers for broadcast and AV applications have SDI and HDMI interfaces. Users can choose a proper video switcher compatible with their video cameras.
- How to Create a Picture in Picture in Zoom?
The Picture in Picture feature is the built-in function of the video switcher, which is not available in Zoom. Users can use a video switcher which supports the PIP feature. Moreover, the PIP feature should allow the user to adjust the size and the position of the PIP window according to user’s preference.
- How to Create Subtitles in Zoom?
The video switcher should also support Title and Subtitle features by applying the “Lumakey” effect. Lumakey allows you to remove the colors other than the subtitles (usually black or white) created by PC, then input the retained subtitle to the video.
- How to Import Multi-Channel Audio into Zoom?
If the workflow is simple, you can apply the embedded audio of the video to the video switcher. Suppose there is Multi-Channel Audio (for example, the multiple sets of microphones/ audio from PPT/ laptops, etc.). In that case, you may need an audio mixer to manage the audio sources. Using an audio mixer, the user can assign the audio signal to the selected video channel, then input the video with embedded audio to Zoom.
- How to Input Video into Zoom?
If you want to input video to the Zoom, you need a UVC HDMI Capture Box or a UVC SDI Capture Box to convert an HDMI or an SDI video signal. After having the video, PIP, and title ready, you must transfer to Zoom using the USB interface. Once you select the USB signal in Zoom, you can immediately start your live video in Zoom.
Post time: Apr-19-2022